パソコン初心者すぎる私がついにブログ開設をしてみました。
初心者の私でも簡単に開設できた方法をお伝えします。
画像付きで解説しているのでこれを真似すれば誰でも開設できると思います。

開設するまでのハードルは高いですが、開設さえできてしまえばあとは記事を書くだけです。
開設のハードルを乗り越えて一緒にブログを始めましょう!
WordPress(ワードプレス)を選んだ理由
ブログを開設するにあたり、色々な本を読んだり、サイトを見たところ、何を見てもおすすめされているのがWordPress(ワードプレス)。
- サーバーやドメインは有料だが、ワードプレス自体は無料で利用できる
- クイックスタートで開設が簡単(約10分で開設できます)
- 自由に広告が掲載できて収益化がしやすい
- 初心者でも簡単にブログが書ける
- センスが無くても、テンプレートを使うだけで勝手にかっこいい仕様になる!
・サーバーやドメイン利用が有料
↓
- 有料ブログ(WordPress)
費用はかかるが、デザインの自由度が高く、収益化しやすい。 - 無料ブログ(はてなブログ)
無料で始められるが、デザインの自由度が低く収益化しにくい

収益化ができるかもわからないブログを有料で始めるのって勇気がいると思います・・。
私もその葛藤でしばらく開設できずにいました。
しかし、ConoHa WINGを使えば、月600円台~始めることができるので、「一つ趣味を始めるには必要経費!」と思って始めてみました。

夢のような話ですが、それで収益化なんてできたらうれしい話ですよね♪
ConoHa WING(コノハウイング)を選んだ理由
WordPressでブログ開設をするには、レンタルサーバー契約が必須になります。
レンタルサーバーについても色々なサイトで調べましたが、ほとんどの人が「ConoHa WINGが良い!」と言っているので、値段の面からも考えて難しいことは考えずにConoHa WINGにしておけば間違いないんだと思います(笑)。
- 最高級の品質と圧倒的コストパフォーマンス
- 圧倒的なスピードで国内No.1!
- 使いやすさを追求したコントロールパネル
これを見ると、品質も良く、スピードも日本一速く、使いやすくて安いことがわかります!!
なので、レンタルサーバーって何?と思いながらも、とりあえずConoHa WINGを利用することに決めました。
お得に始められるセールが始まりました!
- 12ヶ月契約:月1,452円→月941円(35%OFF)
ブログ開設の手順
早速ブログを開設していきます。
①ConoHa WINGの公式サイトを開く
まずは、レンタルサーバーから契約していきます。
ConoHa WING の公式サイトを開きます。
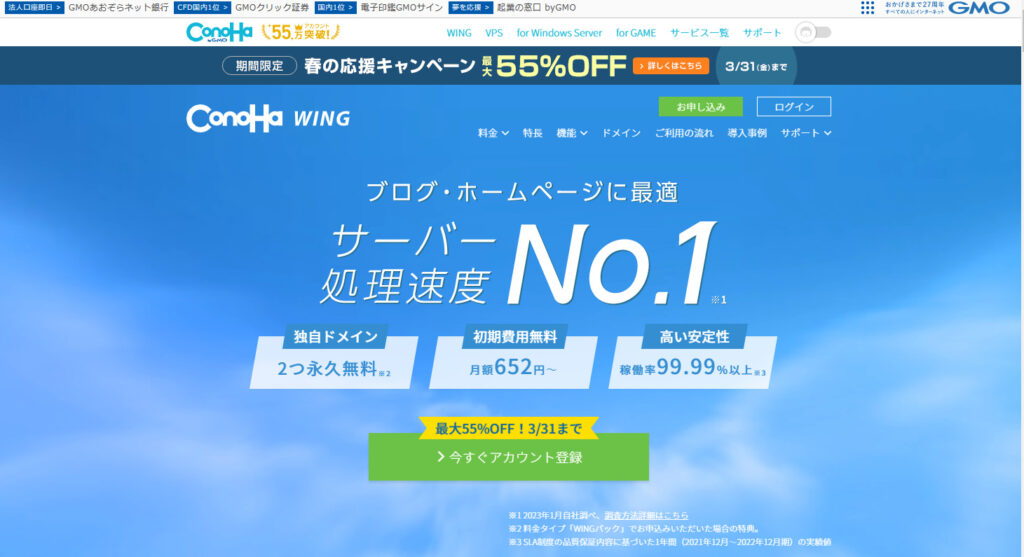
トップページが表示されたら、「今すぐアカウント登録」をクリック。
②初めてご利用の方より登録
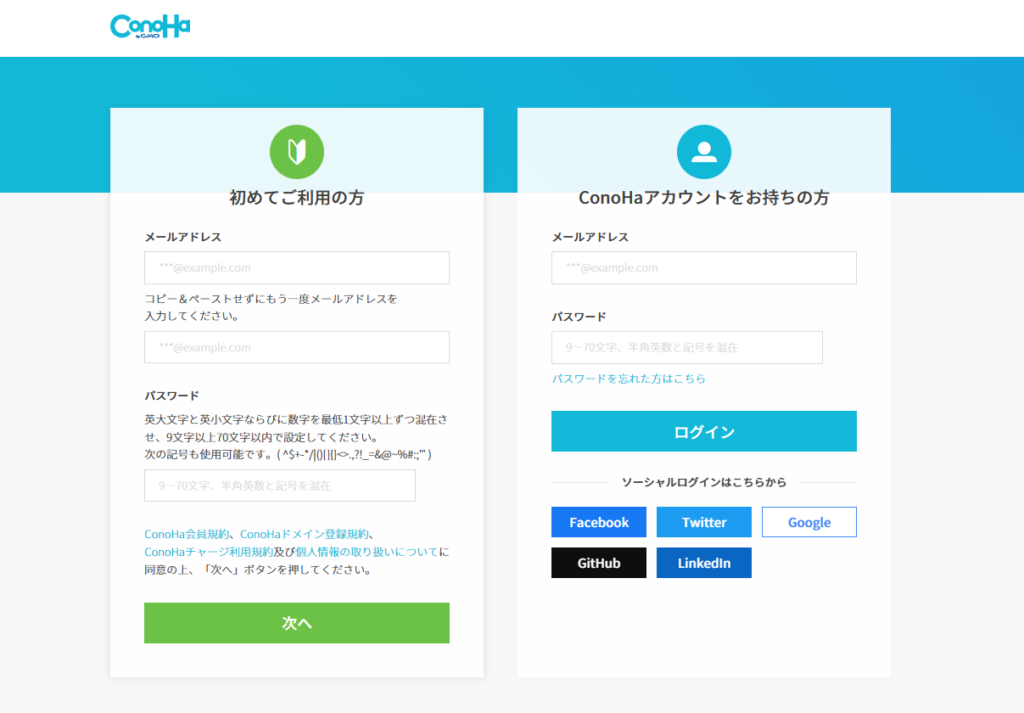
- メールアドレス
- 確認用メールアドレス
- パスワード
を入力したら「次へ」をクリック!
③契約プランの選択
WINGパックの契約期間、プラン、初期ドメイン、サーバー名を決めていきます。
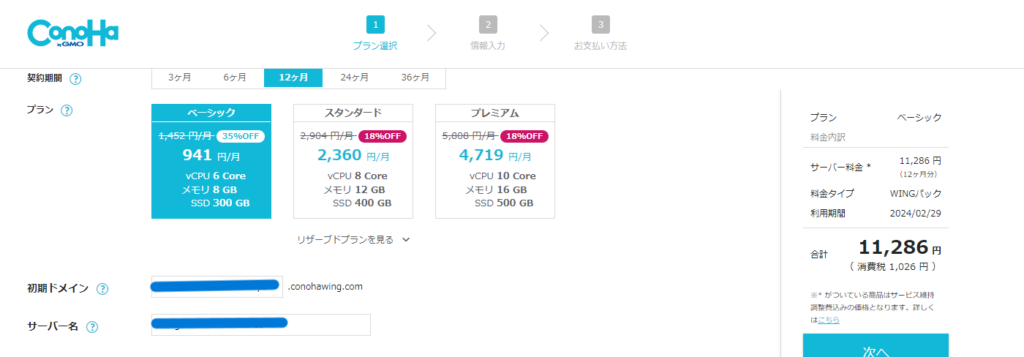
契約期間
3ヶ月、6ヶ月、12ヶ月、24ヶ月、36ヶ月から選べます。
契約期間が長いほどお得になりますが、継続できるか不安だったので、私は12ケ月を選びました。
プラン
ベーシック、スタンダード、プレミアムから選べます。
ベーシックで充分そうなので、ベーシックプランにしました。
初期ドメイン
これはブログには一切関係ないので適当で大丈夫です。
私はInstagramのアカウントと同じpipipanmanにしました。
サーバー名
変更の必要はなく、いじらなくて大丈夫です。
④WordPressかんたんセットアップ
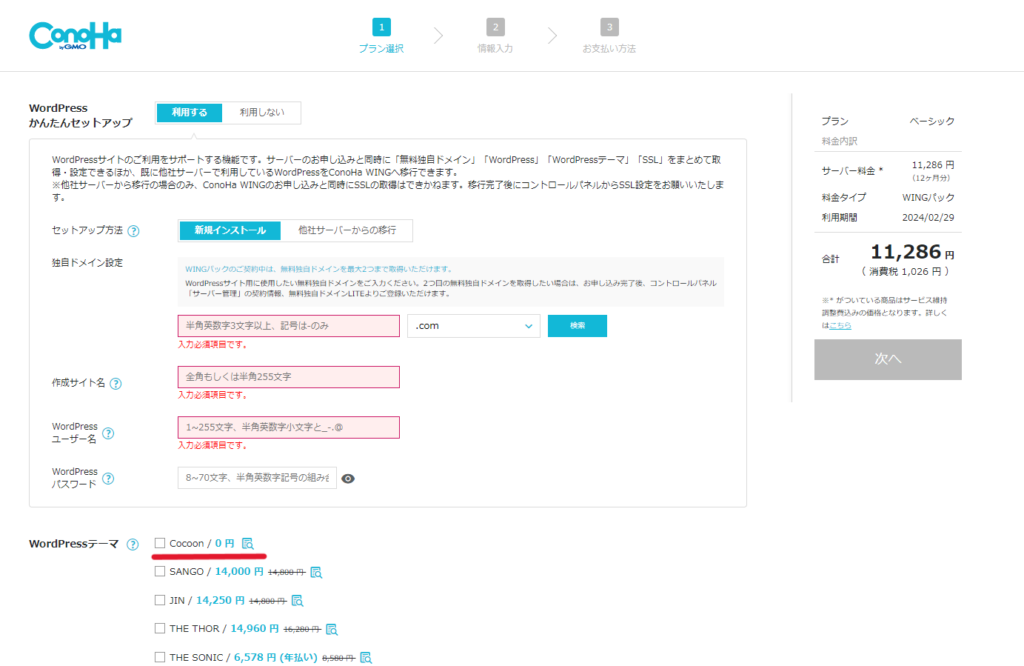
WordPressかんたんセットアップ
「利用する」を選択。
セットアップ方法
「新規インストール」を選択。
独自ドメイン設定
好きなドメインを入力。URLになる部分です。
私はここもInstagramのアカウントのpipipanmanにしました。
一度決めたら変更はできないので、注意が必要です。
作成サイト名
好きなサイト名を入力。
後から変更可能なため、最初は適当に設定しても大丈夫です。
WordPressユーザー名
好きなユーザー名を入力。
WordPressにログインする際に必要になります。
WordPressパスワード
好きなパスワードを設定。
WordPressにログインする際のパスワードです。
WordPressテーマ
Cocoonは無料で、使用しやすいと評判なので、Cocoonを選びました。
すべて入力したら「次へ」をクリック!
⑤お客様情報の入力
個人情報を入力します。
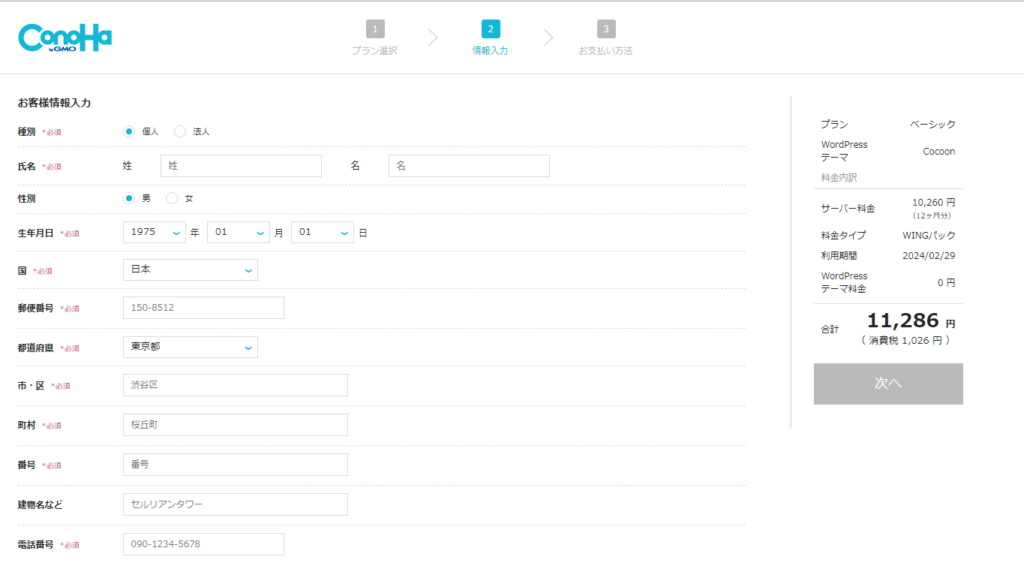
全て入力し終わったら、右側にある「次へ」をクリック!
SMSで本人確認をします。自分の携帯に認証コードが届くので入力します。
⑥支払い情報の入力
支払い方法はクレジットカード、ConoHaチャージ(Amazon Pay、銀行決済(ペイジー)、コンビニ支払い)といった支払い方法が選べますが、私はクレジットカード支払いを選択しました。
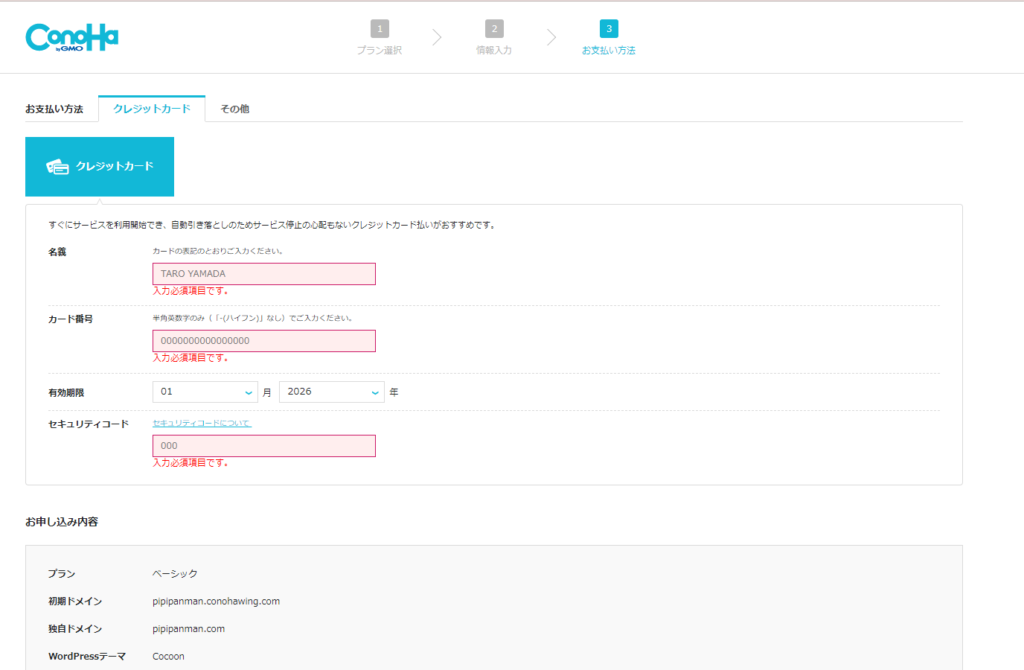
お申込内容を確認して、「お申込み」をクリックします!
これでWordpressのインストール完了です!!!
次の画面は、画面上にもある通り、必ず控えるようにしてください。
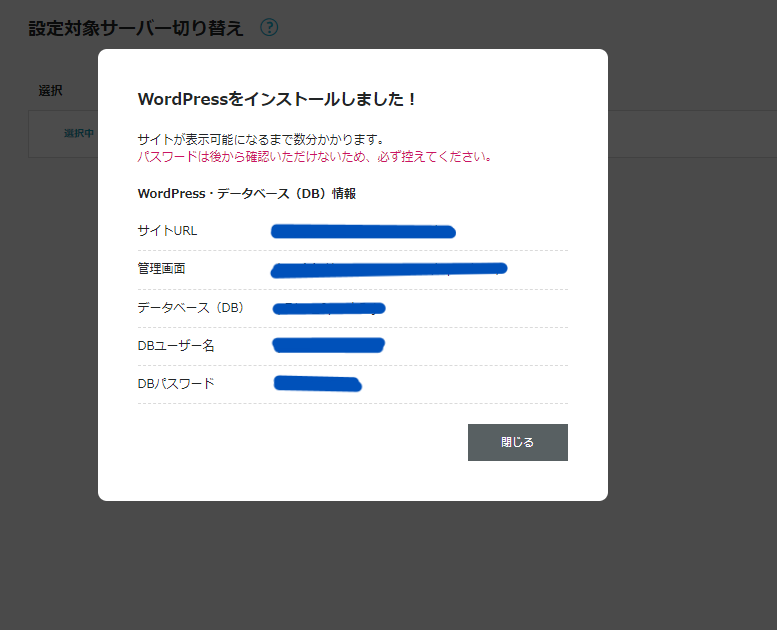
⑦WordPressにログイン
ブログにログインしていきます。
ブログにログインするには、自分のURLの最後に「/wp-admin」をつけるとアクセスできます。(手打ちしました)
例:https://○○○○.com/wp-admin
以下の画面に先ほど登録したWordPressのメールアドレスとパスワードを入力して「ログイン」ボタンをクリック!
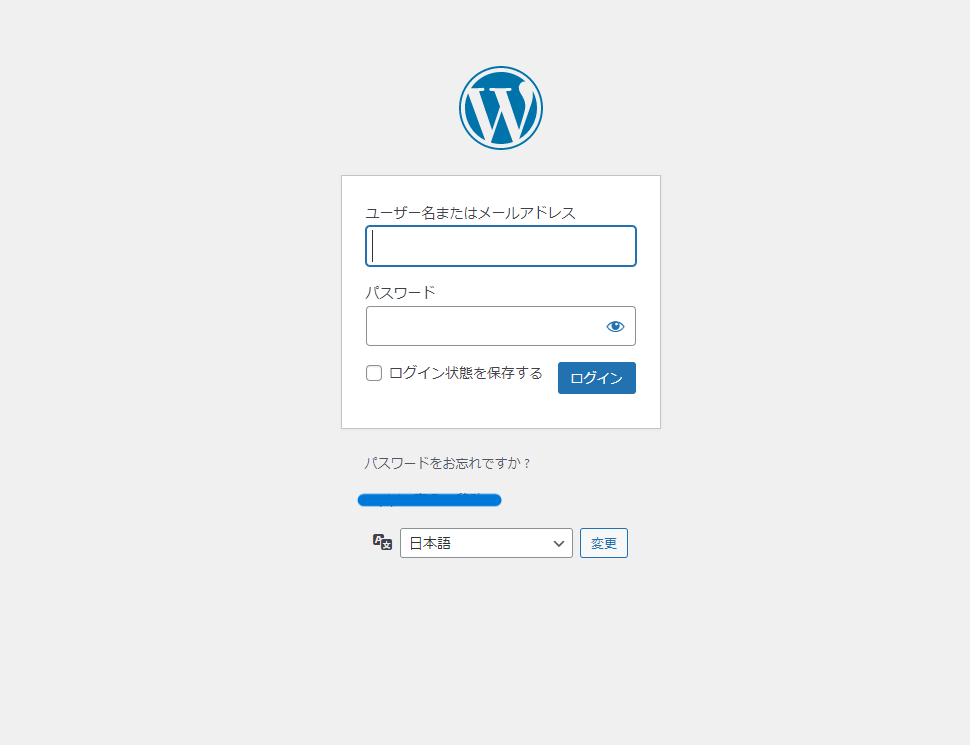
ログインするとWordPressの管理画面が表示されます!
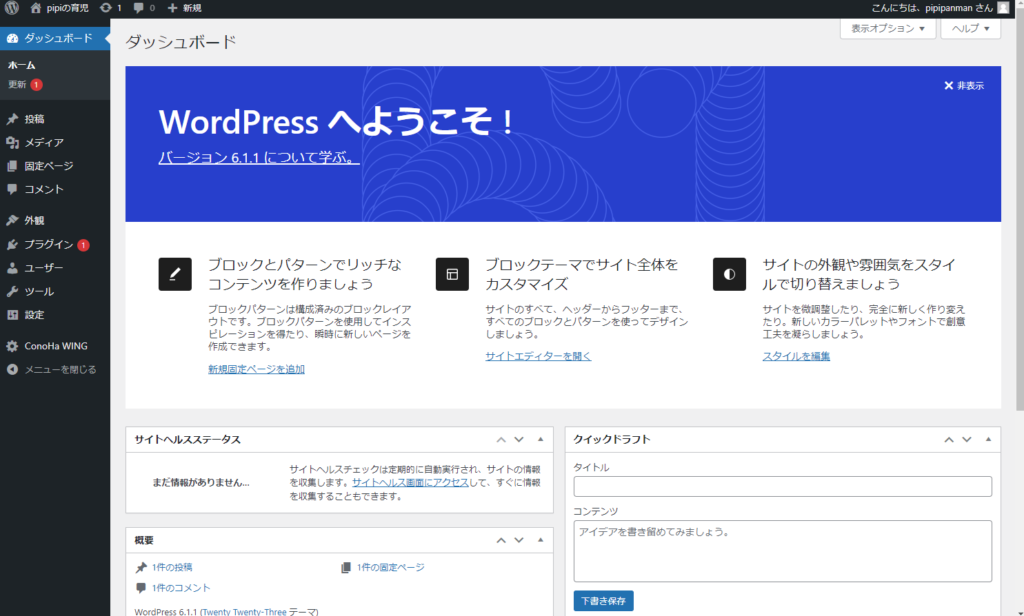
この時点で、自分のブログのサイトは真っ白な状態ですが、開設は完了です。
ここからテーマを設定したり、トップ画像を設定していくうちに、ブログが仕上がっていきます。
まとめ
このようにとっても簡単にブログの開設ができちゃいます。
以上のようにブログ開設は WordPress×ConoHa WING をおすすめします!!
お得に始められるセールが始まりました!
- 12ヶ月契約:月1,452円→月941円(35%OFF)



コメント