
無事ブログ開設はできたでしょうか?
↓前回の記事の続きになります。
開設ができた時点ではブログページは真っ白なので、そこからどのようにしてブログを作っていけたかについて初心者の私でもできた方法をお伝えします!
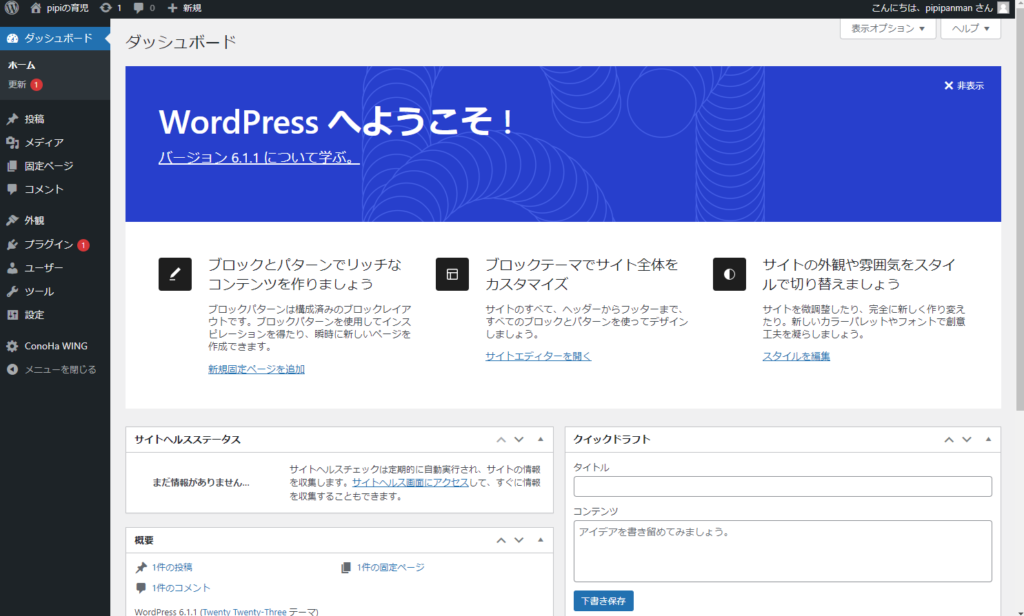
Cocoonの設定をする
Cocoonは無料で、使用しやすいと評判なので、Cocoonを選びました。
開設の段階でCocoonを選択しているので、すでに左のバーの外観にはCocoonがダウンロードされています。
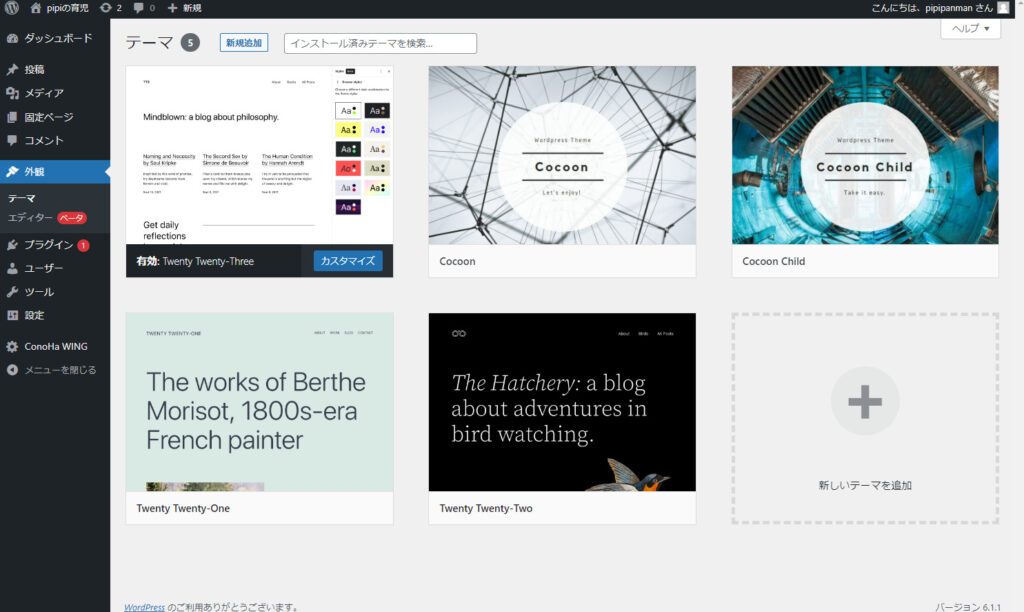
上記の図の通り「Cocoon」と「Cocoon Child」がありますが、「Cocoon Child」を有効化します。
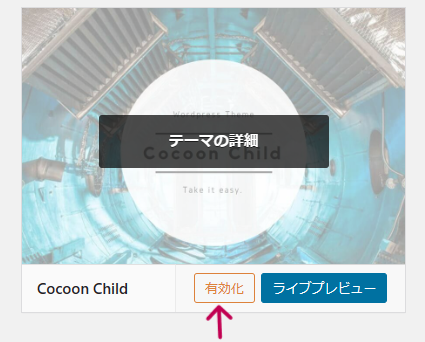
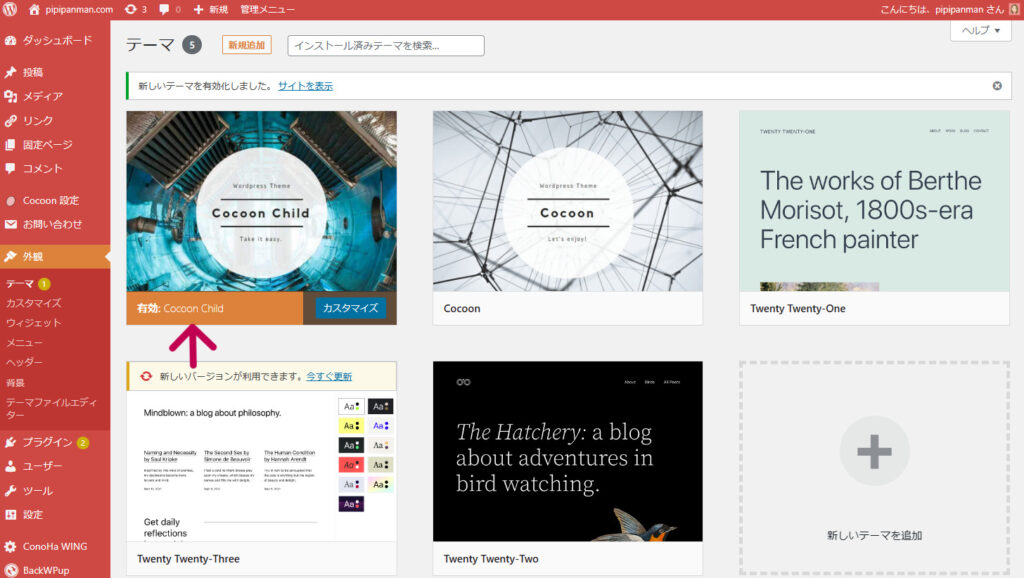
このようにCoccon Childが有効になっていればOKです!!
Coccon Childを有効にしていればCocoonのテーマがアップデートされた時も、デザインやカスタマイズが崩れずにアップデートすることができます。
デザインのカスタマイズ
①Coccon設定→スキン
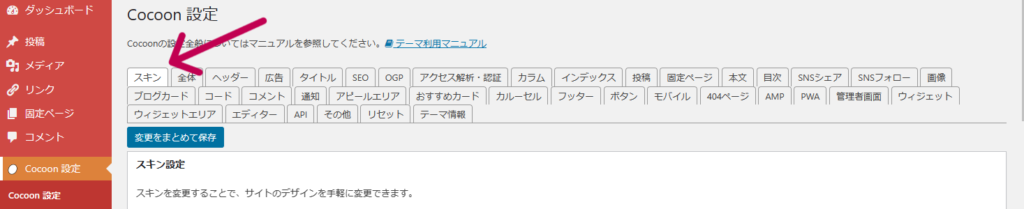
②スキン一覧から好みのデザインを選びます。
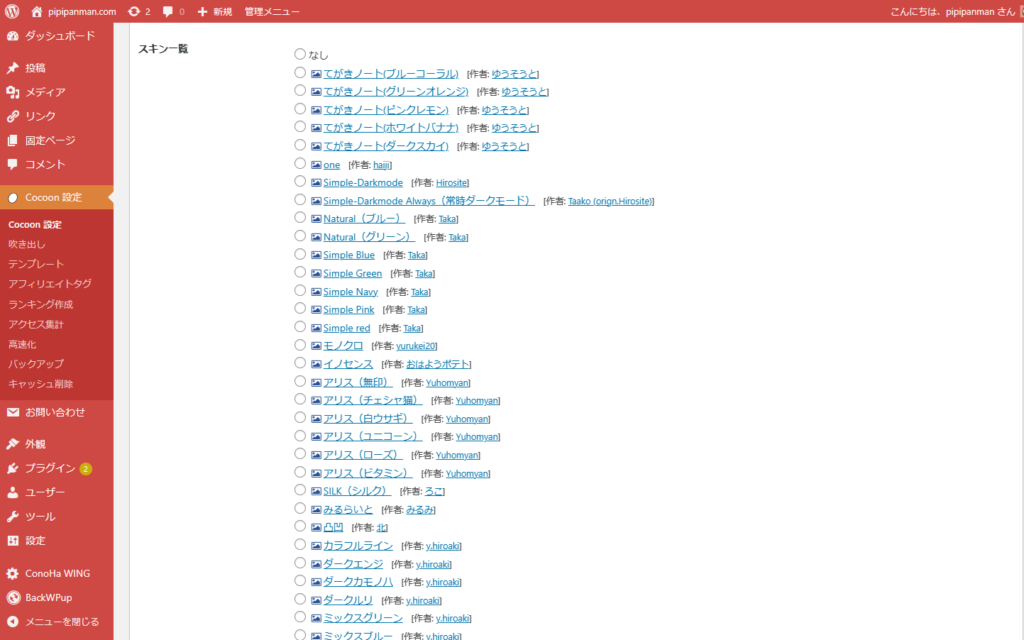
例として何点か紹介すると・・
◇アリス(無印)
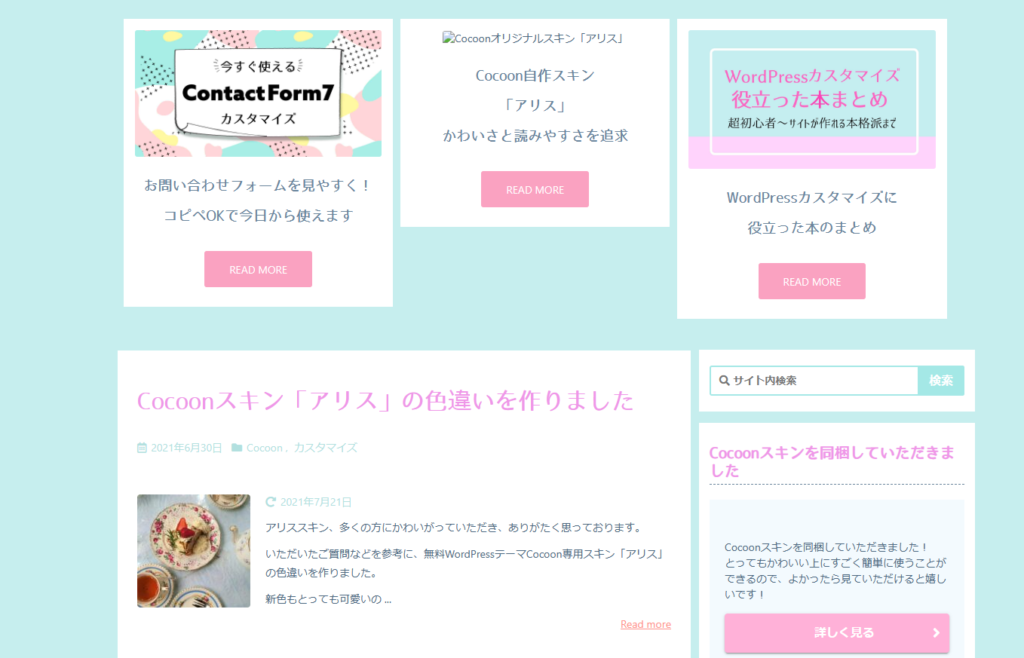
◇Season(Spring)
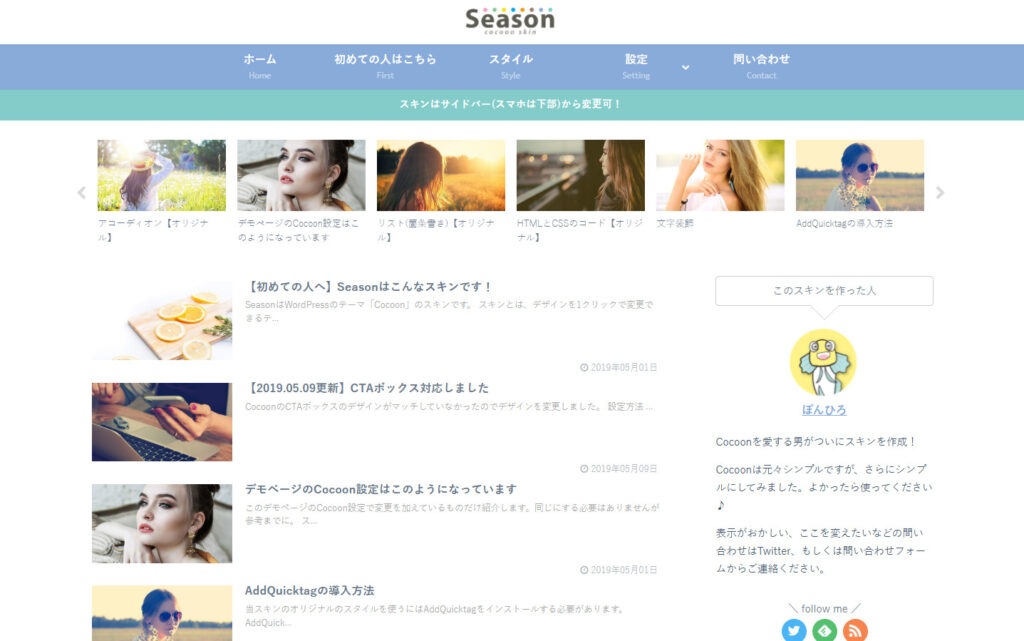
◇COLORS(レッド)
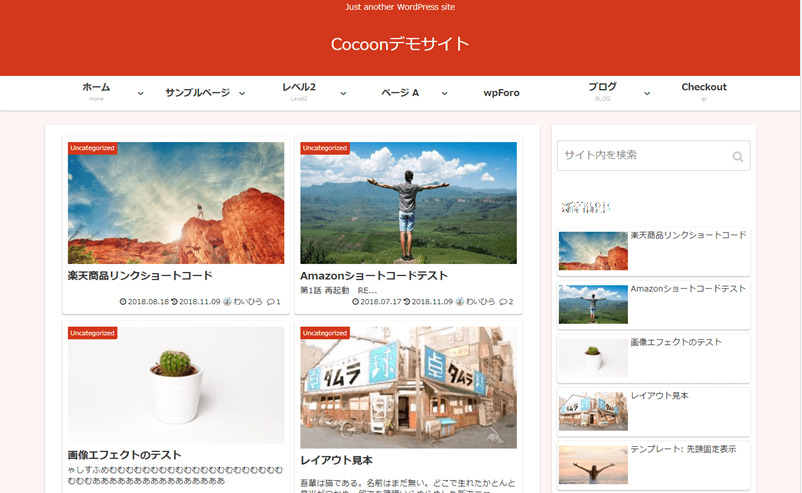

このように一発で設定できるおしゃれなデザインがたくさんあります!!
私はSeason(spring)を選択しました。
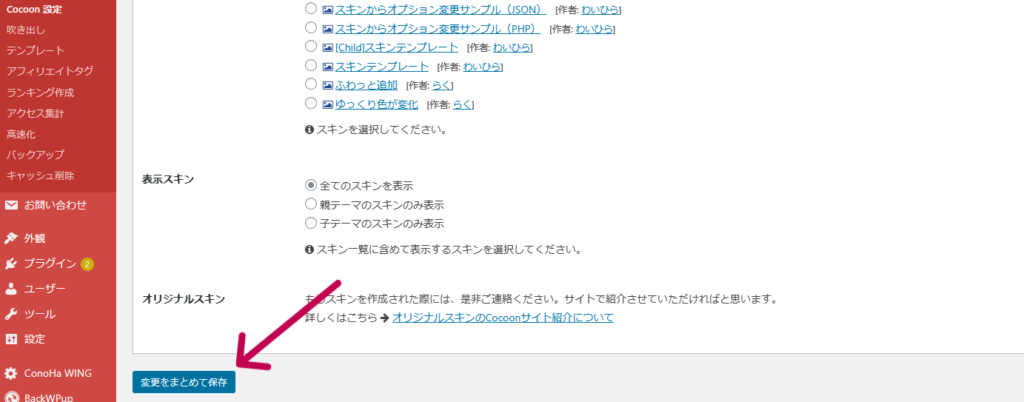
選択して変更をまとめて保存を選択すると完了です!とっても簡単☆
ヘッダー画像の設定
ヘッダー画像は携帯のアプリ「Canva」で作りました!
①Cocoon設定→ヘッダー
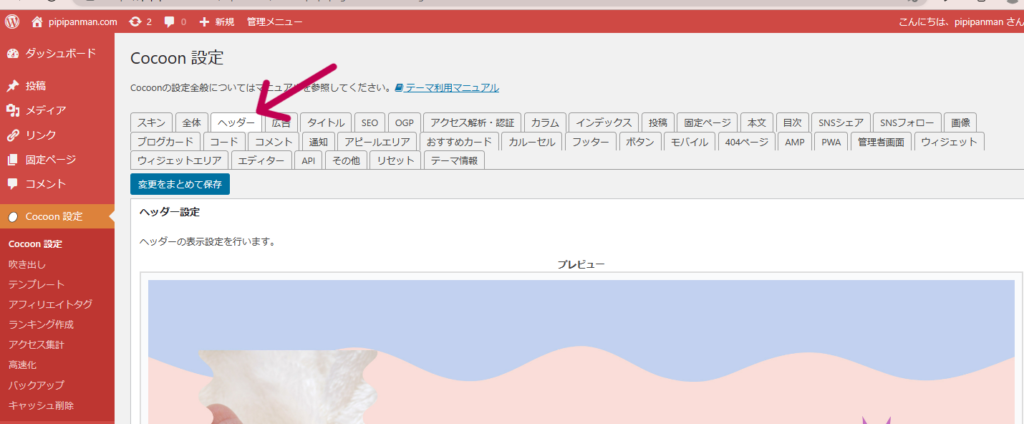
②ヘッダー背景画像を選択
③高さを設定:プレビューでみながらちょうど良いサイズに設定します(600でちょうどよかったです!)
④高さ(モバイル)を設定:230でちょうどよかったです!
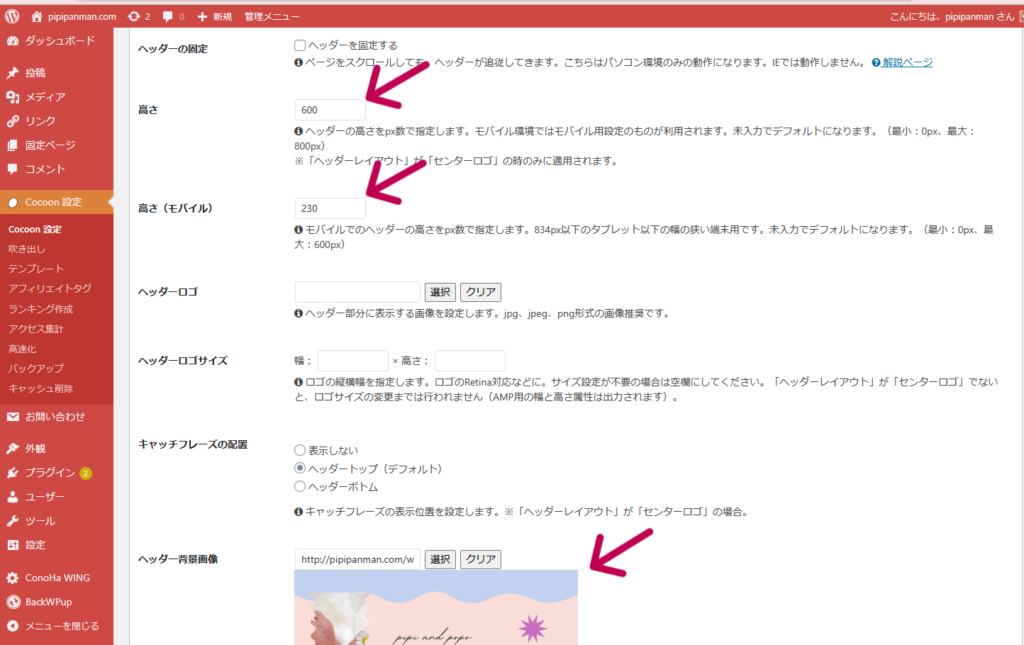
⑤変更をまとめて保存
まとめ
この順序通りに設定するだけでとっても簡単にブログ開設ができちゃいます。
WordPressは設定が簡単で分かりやすいです☆
ブログ開設はWordPress×ConoHa WING をおすすめします!!![]()
お得に始められるセールが始まりました!
- 12ヶ月契約:月1,452円→月941円(35%OFF)
私のように子育てをしながらブログ開設をしたいママさん達の参考になればうれしいです!




コメント